トップ > NINTENDO DS > ROMイメージの吸出し > PassMe機能 + M3 Adapterを使用した方法
●用意するもの
1. 吸い出したいNINTENDO DSのソフト(今回はドラゴンクエストIX 星空の守り人を使用)
2. PassMe機能がついたSLOT-1マジコン(今回はR4を使用)
3. M3 Adapter(今回はM3 Adapter Perfect miniSD版を使用)
4. NDS_Backup_Tool_Slot2_031.zip
5. dlditool-win32-gui.zip
6. m3sd_alt.dldi
●吸い出しの準備
このようにファイルを用意してください。
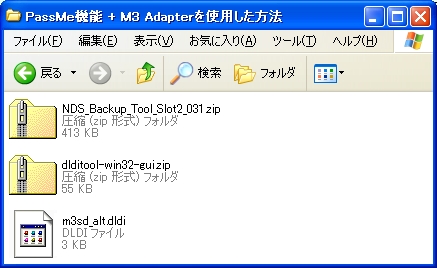
NDS_Backup_Tool_Slot2_031.zipを解凍してください。
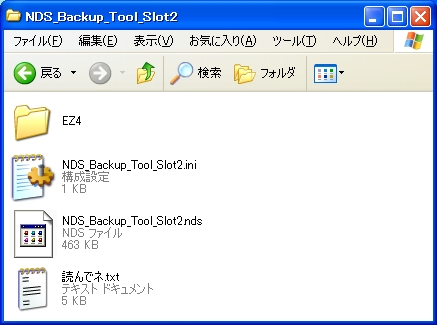
dlditool-win32-gui.zipを解凍してください。
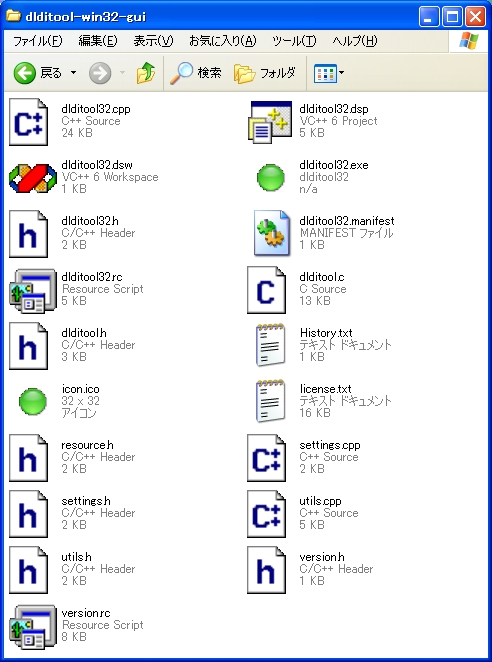
次にNDS_Backup_Tool_Slot2.ndsにDLDIパッチを当てます。
最初に準備しておいたm3sd_alt.dldiをdlditool-win32-guiフォルダにコピーします。
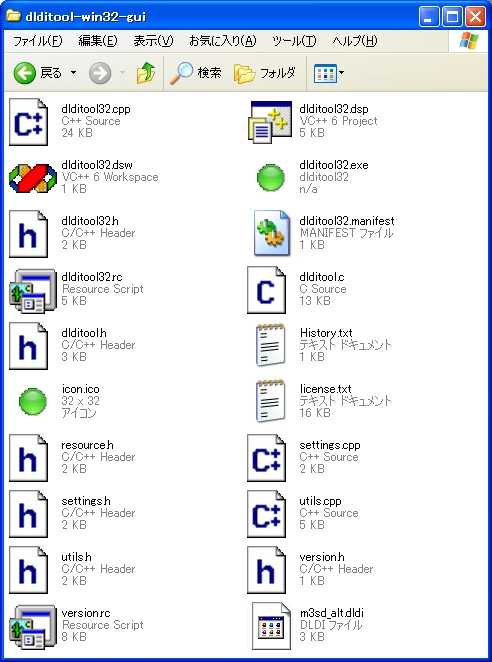
コピーが終了するとdlditool32.exeを起動します。
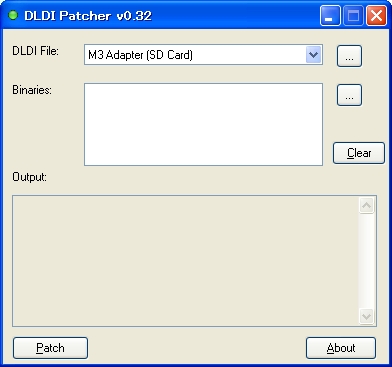
起動すると画像のようにDLDI FileにM3 Adapter (SD Card)が読み込まれているか確認してください。
読み込まれていない場合は右横の...ボタンより読み込んでください。
次にパッチを当てるNDS_Backup_Tool_Slot2.ndsの場所を指定します。
右横の...ボタンから読み込んでもよいのですがドラッグ&ドロップでも指定できます。
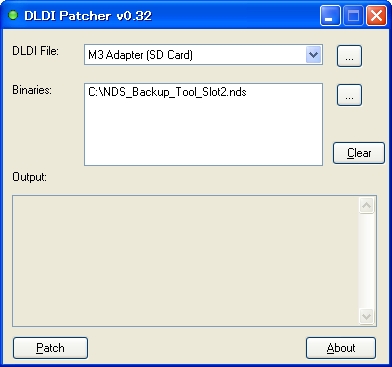
上記の画像のようにDLDI FileもNDS_Backup_Tool_Slot2.ndsも読み込まれていることを確認してPatchボタンをクリックします。
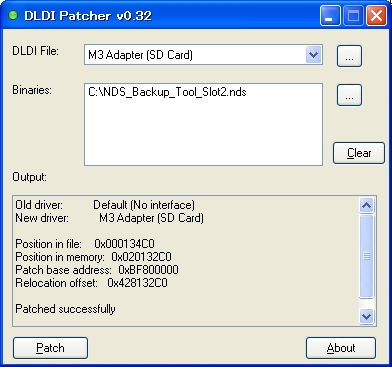
上記の画像のようにOld dr・・・ 〜 ・・・fullyと出ればパッチが適用されています。
パッチを当てたNDS_Backup_Tool_Slot2.ndsをminiSDにコピーします。

これでPCでの作業は終了です。
●吸い出し作業
NDS_Backup_Tool_Slot2.ndsをコピーしたminiSDをM3 AdapterにセットしてNINTENDO DSにR4とM3 Adapterをセットして電源を入れます。
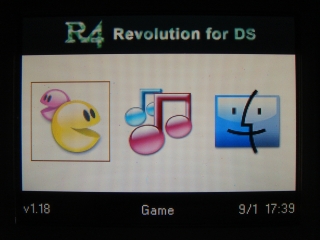
自動でR4のメニューが表示されます。
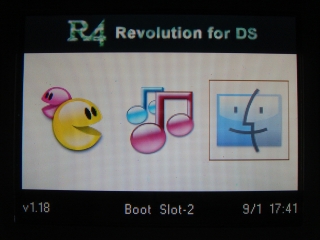
右側のアイコン(Boot Slot-2)を選択します。

するとSlot-2にセットしたM3 Adapterが起動します。
左下のアイコンのゲームを選択します。

すると先ほどminiSDにコピーしたNDS_Backup_Tool_Slot2.ndsが表示されるので選択します。

上記の画面が表示されるとSlot-1からR4を取り出して吸い出したいゲームソフトをSlot-1にセットしてAボタンを押します。

先ほどSlot-1にセットしたゲームのデータが画面に表示されます。
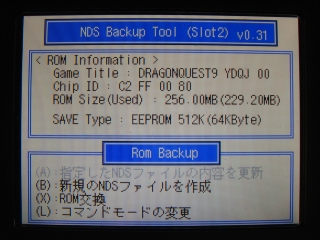
Rボタンを押してコマンドモードを変更します。
Rボタンを2回押して画像を同じ画面にします。
Bボタンを押して新規のNDSファイルを作成します。

確認画面が表示されるのでAボタンで実行します。
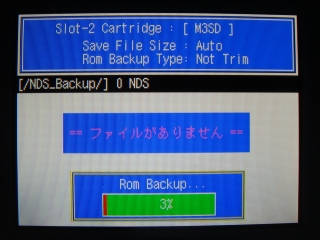
この画面になれば吸い出しが開始されています。
100%になるまで気長に待ちましょう。
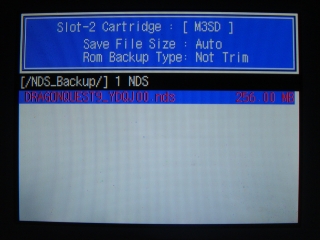
吸い出しが完了すれば画像のようにファイルが表示されます。
電源を落としてM3 AdapterからminiSDを抜いてPCで確認してみましょう。

新しくNDS_Backupフォルダができその中に上記のようにndsファイルが出来ていれば吸い出し成功です。
これで吸い出しの手順は全て終了です。
間違いなどがございましたらゆうだまでご連絡ください。